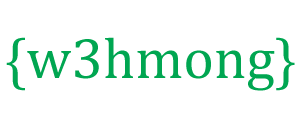Amazon 데이터베이스를 사용하는 AppML

Amazon RDS는 데이터베이스 클라우드 서비스입니다.
설정 및 관리가 쉽습니다.
시도하는 것은 무료입니다!
Amazon 관계형 데이터베이스 서비스(RDS)란 무엇입니까?
Amazon Relational Database Service(RDS)는 클라우드 기반 데이터베이스 서비스입니다.
Amazon RDS를 사용하는 이유는 무엇입니까?
Amazon RDS는 데이터베이스 실행의 많은 문제를 관리합니다.
Amazon RDS를 사용하면 필요에 따라 성능과 스토리지를 확장할 수 있습니다.
Amazon RDS는 자동화된 백업, 패치 및 복구를 관리합니다.
다음과 같은 인기 있는 데이터베이스 제품을 지원합니다.
- MySQL
- PostgreSQL
- 신탁
- 마이크로소프트 SQL 서버
- 그리고 새로운 MySQL 호환 Amazon Aurora DB 엔진
시작하기
RDS 사용을 시작하기 전에 Amazon Web Services에 가입하고 데이터베이스 사용자 및 보안 그룹을 설정해야 합니다.
Amazon Web Services에 가입
Amazon Web Services(AWS)에 가입하면 AWS 계정이 Amazon RDS를 포함하여 AWS의 모든 서비스에 자동으로 가입됩니다.
새로운 AWS 고객이라면 무료로 Amazon RDS를 시작할 수 있습니다.
AWS 프리 티어를 사용하면 가입 후 12개월 동안 AWS를 무료로 사용해 볼 수 있습니다. 자세한 내용은 AWS 프리 티어 를 참조하십시오 .
무료 기간 후에 AWS를 계속 사용하기로 결정한 경우(또는 프리 티어가 제공하는 것보다 더 많은 스토리지 또는 성능이 필요한 경우) 사용한 리소스에 대해서만 비용을 지불하면 됩니다.
AWS 계정을 생성하려면 https://aws.amazon.com/ 으로 이동한 다음 가입을 클릭합니다.
화면의 지시를 따릅니다. 나중에 필요하므로 AWS 계정 번호를 기록해 두십시오.
MySQL 데이터베이스 인스턴스 생성
이 예에서는 MySQL을 실행하는 무료 데이터베이스 인스턴스를 설정합니다. (테스트용이므로 무료입니다.)
MySQL DB 인스턴스를 생성합니다.
- Amazon RDS 콘솔로 이동: https://console.aws.amazon.com/rds/
- 탐색 창에서 인스턴스를 클릭합니다.
- DB 인스턴스 시작을 클릭합니다.
- 엔진 선택 페이지에서 MySQL 아이콘을 클릭한 다음 MySQL DB 엔진에 대해 선택을 클릭합니다.
- 프로덕션에서? 페이지에서 "아니요, 이 인스턴스는 프로덕션 외부에서 사용하기 위한 것입니다......." 옆의 확인란을 클릭하고 다음 단계를 클릭합니다.
- DB 세부 정보 지정 페이지에서 지침을 따릅니다( 무료 테스트 데이터베이스 설정에 대한 지침 을 따릅니다).
For this option: Typical Input License Model general-public-license DB Engine Version Select the default version of MySQL DB Instance Class Select db.t2.micro to select a configuration that is eligible for free test usage Multi-AZ Deployment Select No Storage Type Magnetic (Standard) Allocated Storage 5 DB Instance Identifier Type the name of your database instance (this is not the name of your database) Master Username Type the master username for your database Master Password Type the password for your master user Confirm Password Conform the password - 고급 설정 구성 페이지에서 지침을 따르십시오( 무료 테스트 데이터베이스를 설정
하려면 이 지침 을 따르십시오).
For this option: Typical Input VPC Default VPC Subnet Group default Publicly Accessible Yes Availability Zone No Preference VPC Security Group(s) default Database Name Type the name of your database (in this example, we will show you how to create the northwind database we use for examples in the AppML tutorial) Database Port 3306 (unless you need it to run on a specific port) DB Parameter Group Keep the default value Option Group Keep the default value Enable Encryption No Backup Retention Period 7 Backup Window No Preference Auto Minor Version Upgrade Yes Maintenance Window No Preference - DB 인스턴스 시작을 클릭합니다.
- DB 인스턴스 보기를 클릭합니다.
- 새 DB 인스턴스가 DB 인스턴스 목록에 나타납니다(사용 준비가 될 때까지 "생성 중" 상태가 됨).
- 상태가 "사용 가능"으로 변경되면 데이터베이스에 연결할 수 있습니다.
- 세부 정보 아이콘을 클릭하여 세부 정보를 보고 포트를 포함하여 "Endpoint"에서 URL을 복사합니다.
끝점 URL은 다음과 같아야 합니다.
databasename.aaabbbcccddd.region.rds.amazonaws.com:3306
AppML에서 데이터베이스 연결 구성
데이터베이스 연결을 구성하려면 appml_config 파일을 편집합니다.
PHP 예시: appml_config.php
<?php echo("Access Forbidden");exit();?>
{
"dateformat" :
"yyyy-mm-dd",
"databases" : [{
"connection" : "mydatabase",
"host" : "yourDatabaseURL",
"dbname" : "yourDatabaseName",
"username" : "yourUserName",
"password" : "yourPassword"
}]
}
다음을 편집합니다.
- mydatabase - 애플리케이션에서 데이터베이스 연결이 호출되기를 원하는 것으로 변경
- yourDatabaseURL - 이전 단계에서 엔드포인트 URL로 변경
- yourDatabaseName - Amazon RDS에서 데이터베이스에 대해 지정한 이름으로 변경
- yourUserName - Amazon RDS에서 데이터베이스에 대해 지정한 사용자 이름으로 변경
- yourPassword - Amazon RDS에서 데이터베이스에 대해 지정한 암호로 변경
이제 Amazon RDS 데이터베이스에 연결하도록 AppML을 구성해야 합니다.
이제 데이터베이스를 데이터로 채울 수 있습니다.
- PHP 서버에 액세스할 수 있는 경우 AppML PHP 장 에 설명되어 있습니다.
- ASP.NET 서버에 액세스할 수 있는 경우 AppML .NET 장 에 설명되어 있습니다.
선택 사항: 보안 강화를 위해 IAM 사용자 생성
Amazon RDS를 사용하려면 액세스할 때 사용자 이름과 암호를 제공해야 합니다.
Amazon 사용자 이름으로 계정에 액세스할 수 있지만 보안을 위해 데이터베이스에 대해 IAM(Identity and Access Management) 사용자를 생성하는 것이 좋습니다.
먼저 관리자 그룹을 만듭니다.
- AWS Management 콘솔에 로그인하고 https://console.aws.amazon.com/iam/ 에서 IAM 콘솔을 엽니다.
- 메뉴에서 그룹을 클릭한 다음 새 그룹 만들기를 클릭합니다.
- 그룹 이름 상자에 Administrators를 입력하고 다음 단계를 클릭합니다.
- 정책 목록에서 AdministratorAccess 정책 옆에 있는 확인란을 선택합니다.
- 다음 단계를 클릭한 다음 그룹 만들기를 클릭합니다.
그런 다음 IAM 사용자를 생성하고 이를 Administrators 그룹에 추가합니다.
- 메뉴에서 사용자를 클릭한 다음 새 사용자 만들기를 클릭합니다.
- 상자 1에 사용자 이름을 입력합니다.
- "각 사용자에 대한 액세스 키 생성" 옆의 확인란을 선택 취소한 다음 만들기를 클릭합니다.
- 사용자 목록에서 방금 생성한 사용자의 이름(확인란 아님)을 클릭합니다.
- 그룹 섹션에서 그룹에 사용자 추가를 클릭합니다.
- 관리자 그룹 옆에 있는 확인란을 선택한 다음 그룹에 추가를 클릭합니다.
- 보안 자격 증명 섹션까지 아래로 스크롤하고 암호 관리를 클릭합니다.
- 사용자 지정 암호 할당을 선택한 다음 암호 및 암호 확인 상자에 암호를 입력하고 적용을 클릭합니다.
이 새 IAM 사용자로 로그인하려면 AWS 콘솔에서 로그아웃한 후 다음 URL을 사용하십시오.
IAM으로 로그인
https://your_aws_account_id.signin.aws.amazon.com/console/
your_aws_account_id 를 하이픈 없이 AWS 계정 번호로 바꿉니다(계정 번호가 1234-5678-9012인 경우 AWS 계정 ID는 123456789012임) .