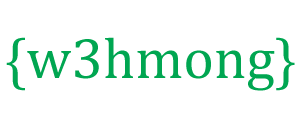W3.CSS 사이드바
W3.CSS 수직 탐색 모음
측면 탐색에는 다음과 같은 몇 가지 옵션이 있습니다.
- 항상 페이지 콘텐츠 왼쪽에 탐색 창을 표시합니다.
- 접을 수 있는 "완전 자동" 반응형 측면 탐색 사용
- 페이지 콘텐츠의 왼쪽 부분에 탐색 창 열기
- 모든 페이지 콘텐츠에 대한 탐색 창 열기
- 탐색 창을 열 때 페이지 콘텐츠를 오른쪽으로 밉니다.
- 왼쪽 대신 오른쪽에 탐색 창 표시
항상 사이드바 표시
예시
<div class="w3-sidebar w3-bar-block" style="width:25%">
<a href="#" class="w3-bar-item w3-button">Link 1</a>
<a href="#" class="w3-bar-item w3-button">Link 2</a>
<a href="#" class="w3-bar-item w3-button">Link 3</a>
</div>
<div style="margin-left:25%">
... page content ...
</div>
콘텐츠의 일부에 대한 사이드바 탐색 열기
예시
function w3_open() {
document.getElementById("mySidebar").style.display = "block";
}
function w3_close() {
document.getElementById("mySidebar").style.display = "none";
}
콘텐츠에 대한 사이드바 탐색 열기
예시
function w3_open() {
document.getElementById("mySidebar").style.width
= "100%";
document.getElementById("mySidebar").style.display
= "block";
}
function w3_close() {
document.getElementById("mySidebar").style.display = "none";
}
접을 수 있는 반응형 사이드 탐색
예시
<div class="w3-sidebar
w3-bar-block w3-collapse w3-card" style="width:200px;" id="mySidebar">
<button class="w3-bar-item
w3-button w3-hide-large"
onclick="w3_close()">Close ×</button>
<a
href="#" class="w3-bar-item w3-button">Link 1</a>
<a
href="#" class="w3-bar-item w3-button">Link 2</a>
<a
href="#" class="w3-bar-item w3-button">Link 3</a>
</div>
<div class="w3-main" style="margin-left:200px">
<div class="w3-teal">
<button class="w3-button w3-teal
w3-xlarge" onclick="w3_open()">☰</button>
<div
class="w3-container">
<h1>My Page</h1>
</div>
</div>
</div>
<script>
function w3_open()
{
document.getElementById("mySidebar").style.display
= "block";
}
function w3_close() {
document.getElementById("mySidebar").style.display = "none";
}
</script>
페이지 콘텐츠를 오른쪽으로 슬라이드
예시
function w3_open() {
document.getElementById("main").style.marginLeft
= "25%";
document.getElementById("mySidebar").style.width
= "25%";
document.getElementById("mySidebar").style.display
= "block";
document.getElementById("openNav").style.display
= 'none';
}
function w3_close() {
document.getElementById("main").style.marginLeft
= "0%";
document.getElementById("mySidebar").style.display
= "none";
document.getElementById("openNav").style.display
= "inline-block";
}
오른쪽 측면 탐색
예시
<div class="w3-sidebar
w3-bar-block" style="width:25%;right:0">
<h5 class="w3-bar-item">Menu</h5>
<a href="#" class="w3-bar-item
w3-button">Link 1</a>
<a href="#"
class="w3-bar-item w3-button">Link 2</a>
<a href="#"
class="w3-bar-item w3-button">Link 3</a>
</div>
<div style="margin-right:25%">
... page content ...
</div>
오른쪽 접을 수 있는 탐색
예시
<div class="w3-sidebar w3-bar-block w3-collapse" style="width:200px;right:0"
id="mySidebar">
<button class="w3-bar-item w3-button w3-hide-large"
onclick="w3_close()">Close
×</button>
<a href="#" class="w3-bar-item w3-button">Link
1</a>
<a href="#"
class="w3-bar-item w3-button">Link 2</a>
<a href="#" class="w3-bar-item w3-button">Link
3</a>
</div>
<div class="w3-main" style="margin-right:200px">
<div class="w3-teal">
<button class="w3-button w3-teal w3-xlarge
w3-right w3-hide-large" onclick="w3_open()">☰</button>
<div
class="w3-container">
<h2>My Page</h2>
</div>
</div>
</div>
<script>
function w3_open()
{
document.getElementById("mySidebar").style.display
= "block";
}
function w3_close() {
document.getElementById("mySidebar").style.display = "none";
}
</script>
왼쪽 및 오른쪽 탐색
예시
측면 탐색 스타일 지정
w3- 색 클래스를 w3-사이드바에 추가하여 배경색을 변경합니다. 활성/현재 링크를 원하면 사용자에게 현재 페이지를 알리려면 링크 중 하나에 w3- color 클래스도 추가하십시오.
예시
<div class="w3-sidebar w3-red">
테두리가 있는 측면 탐색
w3-border 클래스를 사용 하여 측면 탐색 주위에 테두리를 추가합니다.
예시
<div class="w3-sidebar w3-border">
w3-border-bottom 클래스를 링크에 추가 하여 링크 구분자를 만듭니다.
예시
<div class="w3-sidebar w3-bar-block">
<a href="#" class="w3-bar-item w3-button w3-border-bottom">Link 1</a>
<a href="#"
class="w3-bar-item w3-button w3-border-bottom">Link 2</a>
<a href="#"
class="w3-bar-item w3-button">Link 3</a>
</div>
w3-card 클래스를 사용 하여 측면 탐색을 카드로 표시합니다.
예시
<nav class="w3-sidebar w3-card">
호버링 링크
막대 블록 안의 링크 위로 마우스를 가져가면 배경색이 회색으로 바뀝니다.
호버에서 다른 배경색을 원하면 w3-hover-color 클래스 중 하나를 사용하십시오.
예시
<div class="w3-sidebar w3-bar-block">
<a href="#" class="w3-bar-item w3-button w3-hover-black">Link 1</a>
<a href="#"
class="w3-bar-item w3-button w3-hover-green">Link 2</a>
<a href="#"
class="w3-bar-item w3-button w3-hover-blue">Link 3</a>
</div>
w3-hover-none 클래스 를 사용하여 기본 호버 효과를 끌 수 있습니다 . 이것은 호버에서 텍스트 색상(배경 색상이 아님)만 강조 표시하려는 경우에 자주 사용됩니다.
예시
<div class="w3-sidebar w3-bar-block">
<a href="#" class="w3-bar-item w3-button w3-hover-none w3-hover-text-grey">Link
1</a>
<a href="#"
class="w3-bar-item w3-button w3-hover-none w3-hover-text-green">Link
2</a>
<a href="#"
class="w3-bar-item w3-button w3-hover-none w3-hover-text-teal">Link
3</a>
</div>
측면 탐색 크기
글꼴 크기 증가(w3-large 등):
패딩 증가(w3 패딩 등):
예시
<div class="w3-sidebar w3-bar-block w3-large">
<a href="#" class="w3-bar-item
w3-button">Link</a>
<a href="#" class="w3-bar-item w3-button">Link</a>
<a href="#" class="w3-bar-item w3-button">Link</a>
</div>
아이콘이 있는 측면 탐색
예시
<div class="w3-sidebar w3-bar-block w3-black" style="width:70px">
<a href="#"
class="w3-bar-item w3-button"><i
class="fa fa-home"></i></a>
<a href="#"
class="w3-bar-item w3-button"><i class="fa
fa-search"></i></a>
<a href="#" class="w3-bar-item
w3-button"><i class="fa fa-envelope"></i></a>
<a href="#"
class="w3-bar-item w3-button"><i class="fa fa-globe"></i></a>
</div>
드롭다운이 있는 사이드바
예시
<div class="w3-sidebar w3-bar-block">
<a href="#" class="w3-bar-item w3-button">Link 1</a>
<a href="#" class="w3-bar-item w3-button">Link 2</a>
<div
class="w3-dropdown-hover">
<button
class="w3-button">Dropdown
<i class="fa fa-caret-down"></i></button>
<div
class="w3-dropdown-content w3-bar-block">
<a href="#"
class="w3-bar-item w3-button">Link</a>
<a href="#"
class="w3-bar-item w3-button">Link</a>
</div>
</div>
<a href="#"
class="w3-bar-item w3-button">Link
3</a>
</div>
Tip: When the dropdown menu is "open", the dropdown link gets a grey background color to indicate that it is active. To override this, add a w3-hover-color class to both the "dropdown" <div> and <a>.
Sidebar with Accordion
Example
<div class="w3-sidebar w3-light-grey w3-card" style="width:200px">
<a href="#" class="w3-bar-item w3-button">Link 1</a>
<button class="w3-button w3-block w3-left-align" onclick="myAccFunc()">Accordion</button>
<div
id="demoAcc" class="w3-bar-block w3-hide w3-white w3-card-4">
<a href="#" class="w3-bar-item w3-button">Link</a>
<a href="#"
class="w3-bar-item w3-button">Link</a>
</div>
<div class="w3-dropdown-click">
<button class="w3-button" onclick="myDropFunc()">Dropdown</button>
<div
id="demoDrop" class="w3-dropdown-content w3-bar-block w3-white w3-card-4">
<a href="#" class="w3-bar-item w3-button">Link</a>
<a href="#"
class="w3-bar-item w3-button">Link</a>
</div>
</div>
<a href="#" class="w3-bar-item
w3-button">Link 2</a>
<a href="#"
class="w3-bar-item w3-button">Link
3</a>
</div>
Animated Sidebar
Use any of the w3-animate-classes to fade, zoom or slide in side navigation:
Example
<div class="w3-sidebar w3-animate-left">
Sidebar Overlay
The w3-overlay class can be used to create an overlay effect when opening the sidebar. The w3-overlay class adds a black background with a 50% opacity to the "page content" - this effect will "highlight" the side navigation.
Example
<!-- Sidebar -->
<div class="w3-sidebar w3-bar-block" style="display:none;z-index:5" id="mySidebar">
<button
class="w3-bar-item w3-button"
onclick="w3_close()">Close</button>
<a href="#"
class="w3-bar-item w3-button">Link
1</a>
<a href="#" class="w3-bar-item w3-button">Link 2</a>
<a href="#"
class="w3-bar-item w3-button">Link 3</a>
</div>
<!-- Overlay -->
<div class="w3-overlay" onclick="w3_close()" style="cursor:pointer"
id="myOverlay"></div>
<!-- Page content -->
<button class="w3-button w3-xxlarge"
onclick="w3_open()">☰</button>
<div class="w3-container">
<h1>Sidebar Overlay</h1>
<p>Click on the "hamburger" icon to slide
in the side navigation.</p>
</div>
<!-- JS to
open and close sidebar with overlay effect -->
<script>
function
w3_open() {
document.getElementById("mySidebar").style.display
= "block";
document.getElementById("myOverlay").style.display
= "block";
}
function w3_close() {
document.getElementById("mySidebar").style.display = "none";
document.getElementById("myOverlay").style.display = "none";
}
</script>
Sidebar Content
Add whatever you like inside the side navigation:
Example
<div class="w3-sidebar w3-bar-block w3-light-grey" style="width:50%">
<div
class="w3-container w3-dark-grey">
<h4>Menu</h4>
</div>
<img src="img_snowtops.jpg">
<a href="#"
class="w3-bar-item w3-button w3-red">Home</a>
<a href="#" class="w3-bar-item w3-button">Projects
<span
class="w3-tag w3-red w3-round w3-right">8</span>
</a>
<a href="#" class="w3-bar-item w3-button">About</a>
<a href="#"
class="w3-bar-item w3-button">Contact</a>
<div class="w3-panel w3-blue-grey
w3-display-container">
<span class="w3-button w3-display-topright">X</span>
<p>Lorem
ipsum box...</p>
</div>
</div>